5 quick and easy ways to fix Snapchat when it’s not working
Snapchat is one of the most popular social media apps in the world. It's popular among young audiences to share photos, videos, and messages, with friend groups and one-on-one. The service is available on Android in the Play Store, iOS for iPhones and iPads in the App Store, and on the web. With billions of downloads and nearly 363 million daily users, Snapchat has remained relevant in the busy social media space. Although the Snapchat mobile apps are highly polished and feature-rich, they don't always work as expected.
You may feel as if you're out of the loop when Snapchat doesn't open or work as expected on your iPhone or budget Android phone. Before you miss out on snaps and messages from friends and family, use the tricks below and get back into the snapping game.
1 When your Snapchat isn't working, Twitter is the first place you should go. You can check the official outage reports on the Snapchat Support and Snapchat Twitter pages. While Snap tends to be proactive when posting outage updates, you may not see a notice for an hour or two. If you don't see any issues on Snap's Twitter profiles, search Twitter using the #Snapchat hashtag. If there's an outage, you can't do much until Snap restores service. If you don't see reports, the steps below will help you troubleshoot further.
2. Check the Snapchat status on Downdetector
Downdetector lists reports of website and app outages, and it's a great spot to check for issues if you don't use Twitter. When the company's servers are down, you'll have to wait for Snapchat to fix the issue from their end.
To confirm the issue, head to Downdetector and search for Snapchat. You'll see high outage graphs if others experience the same problem. You can also glance over comments from users who report the same issue.
3. Restart the Snapchat app
You might face issues opening Snapchat from the Recents menu. To remedy this, completely close Snapchat and open it again.
Use the swipe-up gesture from the bottom and open the Recents menu (if you use navigation buttons, tap the Overview button).
Swipe up on the Snapchat app and close it.
Open Snapchat and see if it's working. iPhone users can use the same swipe-up gesture from the bottom and open the App Switcher menu to close Snapchat.
4. Check your internet connection
Snapchat requires an active internet connection to load those sizzling snaps from your friends.
Android users must swipe down from the top and open the notification panel menu. On iOS, you can swipe down from the upper-right corner to open the Control Center (or swipe up from the bottom if you have an iPhone with the home button).
Check quick toggles, enable Wi-Fi, and connect to a fast and reliable Wi-Fi connection. When you're using your cellular data, use apps like Speedtest to check the internet speed on your phone.
5. Check your Snapchat app permissions
Snapchat requires camera, contact, photo, location, and microphone permissions to function as expected. If you denied these permissions (especially the camera and location ones), you're left with a broken app experience. Here's how to enable relevant app permissions on Android.
Long press on the Snapchat app icon.
Select the 'i' button to open the app info menu.
Go to the Permissions menu.
Check denied permissions.
Select the required permission for Snapchat.
Tap the radio button beside the Allow only while using the app option.
Do the same for all the required Snapchat permissions, and open the app again. iPhone users can go through the steps below to check Snapchat permissions.
Open the Settings menu on your iPhone.
Scroll to Snapchat .
Tap Location and select While Using the App from the following menu. Enable the Precise Location toggle if you frequently use Snap Map.
Go to the Snapchat menu and enable Microphone , Camera , and Mobile Data permissions.
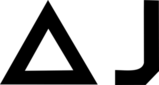

You must be logged in to post a comment.