WhatsApp is a great tool to share images and videos with our friends and family. We also receive lots of photos and videos on WhatsApp.
Cause of WhatsApp Media Saving Errors
WhatsApp pictures and movies not downloading properly can often be caused by the incorrect app settings being selected, a loss of Wi-Fi or cellular connectivity, and a damaged or corrupted SD card. Simply looking in the wrong location or folder is also a common cause of missing WhatsApp media files.
How to Save Pictures From WhatsApp on Android and iOS?
- Enable the WhatsApp default auto-save option. The easiest method for saving pictures from WhatsApp is to have all media from conversations save automatically to your device’s Camera Roll or Gallery app.
On iOS, you can enable this option by going to the WhatsApp Settings > Chats > Save to Camera Roll. On Android, click Settings > Storage and data > Media auto-download and manually check which media you want to download on the various cellular or internet connections. - Check your WhatsApp download preferences. Both the Android and iOS WhatsApp apps allow you to specify what type of media files automatically download and what internet connections will trigger each download.
For example, you may choose to allow photo uploads on cellular and Wi-Fi but restrict video to Wi-Fi only to save on data. On iOS, do this via Settings > Storage and Data. On Android, Settings > Storage and data > Media auto-download. - Enable general Media visibility on Android. To make sure pictures from WhatsApp discussions copy to Gallery in your file explorer on your Android tablet or smartphone, head to Settings > Chats and check you've turned on Media visibility.
- Enable Media visibility for individual users on Android. If media from a specific user isn’t showing on your Android smartphone or tablet, from the chat with the user, tap their profile name and then select Media visibility > Yes > OK. If Yes is already selected, you don’t need to do anything.
- Turn on specific user or group download settings on iPhone. Auto-downloading of media may have been disabled for particular users or groups. To check, tap their name and make sure that you set the Save to Camera Roll to either Default or Always.
- Check your internet connection. If you've set your WhatsApp media download preferences to Wi-Fi-only, and you have Wi-Fi turned off or are connecting via your mobile provider’s 3G, 4G, or 5G signal, your media won’t upload.
-
Check your cellular connection. Likewise, if you’ve set media uploads to only happen over a cellular connection, they may not initiate when you’re connected to home or work internet.
-
Free up storage space. Why? WhatsApp won’t download media if there’s not enough space. You'll need to free up space on your iPhone or free up space on your Android phone.
-
Check if your SD card is damaged. A damaged SD card can prevent apps from saving data to it.
-
Disable read-only mode on your SD card. The read-only mode will prevent any new data from being written to your SD card.
-
Check your device’s time zone. If the time on your tablet or smartphone doesn’t match your real-world location, WhatsApp can disable the download of pictures, videos, and other media. You can fix this by setting your iPhone or Android smartphone to detect the correct time automatically, or you can change it manually.
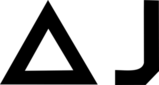


You must be logged in to post a comment.